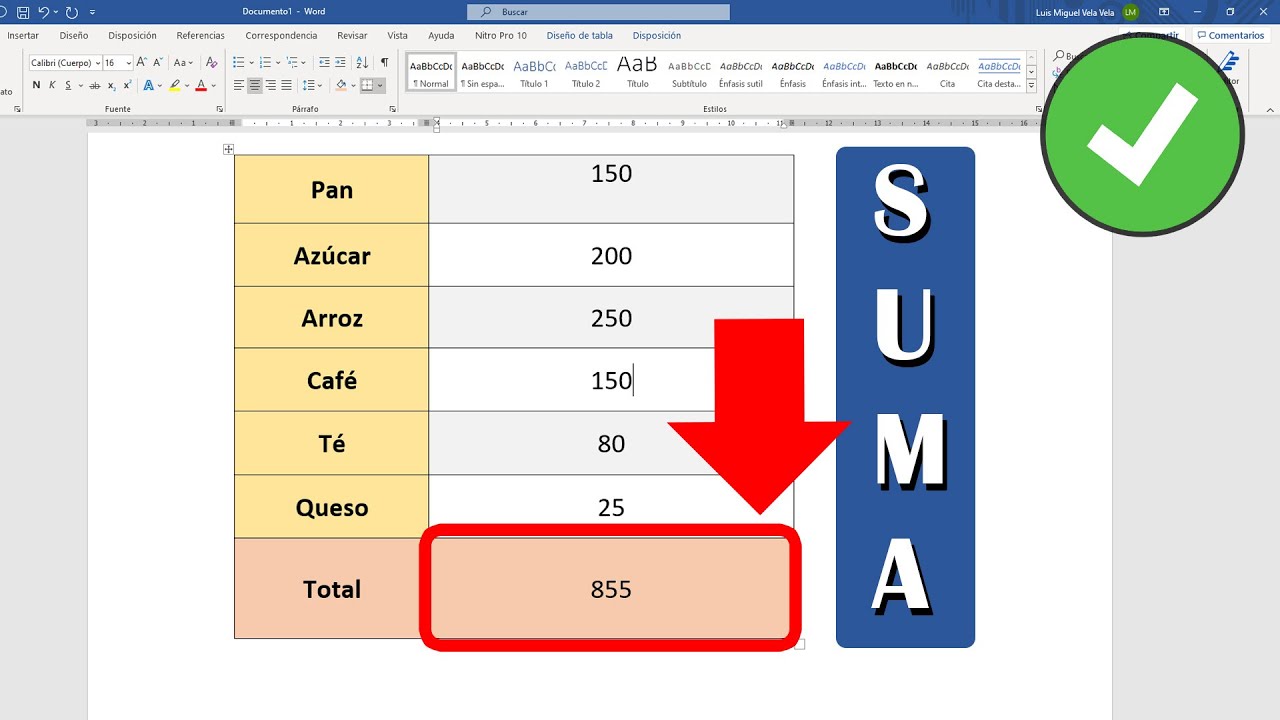Si alguna vez has necesitado realizar una suma rápida mientras trabajas en un documento de Word, es posible que te hayas preguntado cómo puedes hacerlo sin tener que abrir una calculadora o una aplicación externa. Afortunadamente, Word ofrece una función bastante útil que te permite realizar sumas de forma sencilla sin salir de tu documento. En este artículo, te mostraré paso a paso cómo hacer una suma en Word, para que puedas ahorrar tiempo y esfuerzo al realizar cálculos básicos mientras trabajas en tus documentos.
Cómo hacer una suma en Word
Para hacer una suma en Word, sigue estos simples pasos:
Paso 1: Abre tu documento de Word
En primer lugar, asegúrate de tener abierto el documento de Word en el que deseas realizar la suma. Puedes abrir un documento existente o crear uno nuevo desde cero.
Paso 2: Inserta una tabla
Para poder hacer la suma, necesitas insertar una tabla en tu documento. Puedes hacerlo yendo a la pestaña «Insertar» en la barra de herramientas de Word y haciendo clic en el botón «Tabla». A continuación, elige la cantidad de filas y columnas que necesites para tu suma.
Paso 3: Ingresa los números
Una vez que tengas tu tabla insertada, puedes empezar a ingresar los números que deseas sumar. Para ello, simplemente haz clic en una celda y comienza a escribir el número. Puedes seguir ingresando números en diferentes celdas de la tabla según sea necesario.
Paso 4: Inserta la fórmula de suma
Una vez que hayas ingresado los números, puedes hacer uso de la función de fórmulas de Word para calcular la suma de los valores. Haz clic en la celda donde deseas mostrar el resultado de la suma y luego dirígete a la pestaña «Diseño» en la barra de herramientas de tabla y haz clic en el botón «Fórmula».
Paso 5: Configura la fórmula de suma
En la ventana emergente «Fórmula de tabla», verás un campo de texto donde puedes ingresar tu fórmula de suma. Para realizar una suma básica, simplemente escribe «=SUM(“ seguido de las celdas que deseas sumar, separadas por comas. Por ejemplo, si deseas sumar los números de la primera columna de tu tabla, puedes ingresar «=SUM(A1:A5)».
Paso 6: Aplica la fórmula
Una vez que hayas ingresado tu fórmula de suma, haz clic en el botón «Aceptar» para aplicarla. Verás que la celda seleccionada ahora muestra el resultado de la suma de los números que ingresaste.
Realizar sumas en Word es una forma conveniente de realizar cálculos simples sin tener que salir de tu documento. Con tan solo unos pocos pasos, puedes insertar una tabla y utilizar la función de fórmulas de Word para realizar sumas rápidas. Esto puede resultar especialmente útil cuando estás trabajando en informes, presupuestos o cualquier otra tarea que involucre cálculos básicos. ¡Ahorra tiempo y esfuerzo con esta práctica función de Word!
Espero que este artículo te haya sido útil y te haya proporcionado una guía clara sobre cómo hacer una suma en Word. Si tienes alguna pregunta o sugerencia, no dudes en dejar un comentario a continuación. ¡Gracias por leer!
¿Se pueden realizar sumas más complejas en Word?
Sí, Word ofrece una variedad de funciones matemáticas que van más allá de las sumas básicas. Puedes realizar operaciones como restas, multiplicaciones, divisiones e incluso aplicar funciones trigonométricas o estadísticas en tus documentos.
¿Puedo cambiar el formato de los números en la tabla?
Sí, puedes cambiar el formato de los números en la tabla seleccionando las celdas que deseas formatear y aplicando los cambios a través de las opciones de formato de número en Word. Puedes elegir el formato de moneda, porcentaje, fecha u otros formatos disponibles.
¿Puedo realizar sumas en tablas existentes en mi documento de Word?
Sí, puedes realizar sumas en tablas existentes en tu documento de Word siguiendo los mismos pasos mencionados anteriormente. Simplemente selecciona las celdas que deseas sumar y utiliza la función de fórmulas de Word para obtener el resultado.
¿Hay atajos de teclado para realizar cálculos en Word?
Sí, Word ofrece algunos atajos de teclado útiles para realizar cálculos. Por ejemplo, puedes usar la combinación de teclas «Alt + =» para insertar automáticamente la fórmula de suma en una celda seleccionada. También puedes usar «Ctrl + Shift + =» para activar la barra de fórmulas y escribir tu fórmula manualmente.
¿La función de suma de Word es precisa?
Sí, la función de suma de Word es precisa y realizará los cálculos correctamente, siempre y cuando ingreses las fórmulas y los números correctamente. Sin embargo, asegúrate de verificar tus datos y fórmulas para evitar errores en la suma.