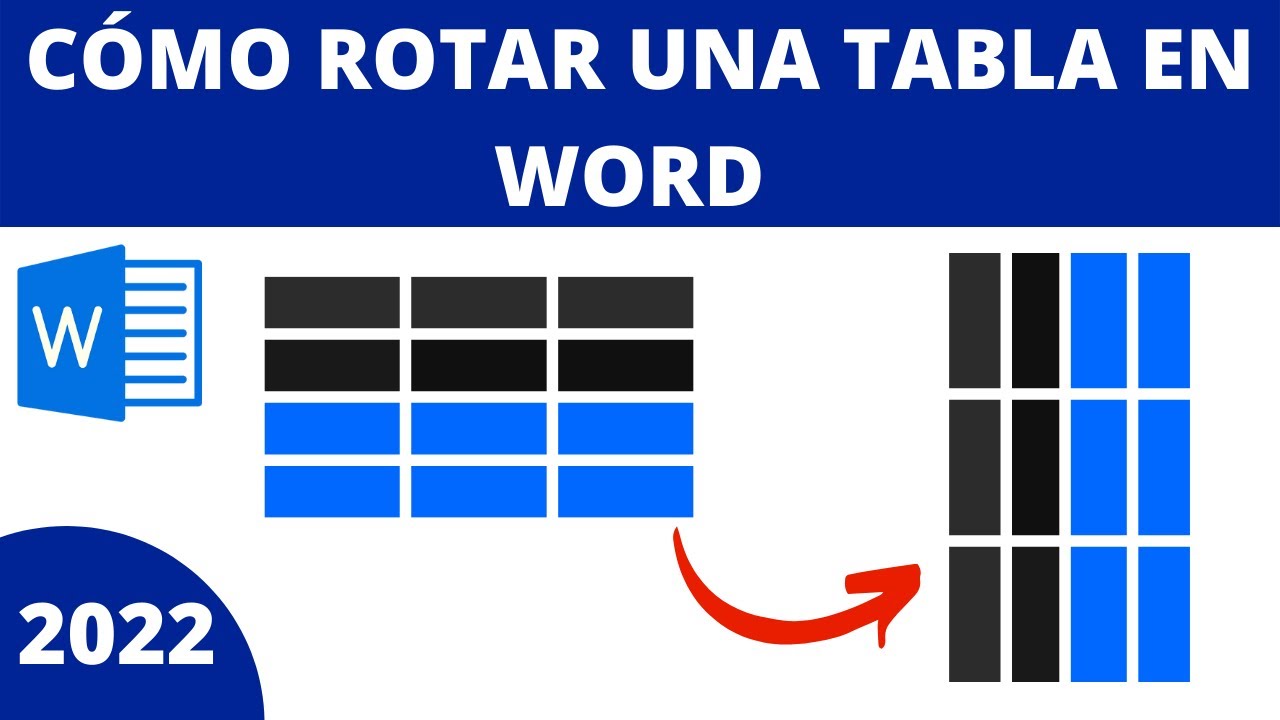Bienvenidos a este artículo donde te enseñaré paso a paso cómo poner una tabla apaisada en Word. Si alguna vez has intentado girar una tabla en Word y te has encontrado con dificultades, no te preocupes, aquí te mostraré cómo hacerlo de manera sencilla y rápida.
¿Por qué girar una tabla en Word?
Girar una tabla en Word puede ser útil en diversas situaciones. Por ejemplo, si estás trabajando en un documento que contiene información comparativa en forma de una tabla y deseas enfocar la atención de los lectores en una columna específica, girar la tabla puede ayudarte a resaltar dicha columna y hacerla más visible. También puede ser útil cuando trabajas en diseños creativos y deseas agregar un toque visualmente interesante a tu documento.
Paso 1: Insertar una tabla en Word
Antes de poder girar una tabla en Word, primero debes insertar una. Aquí te explico cómo hacerlo:
1. Abre Microsoft Word y abre el documento en el que deseas insertar la tabla.
2. Haz clic en la pestaña «Insertar» en la barra de herramientas superior.
3. En la sección «Tablas», haz clic en el botón «Tabla» y selecciona el número de filas y columnas que deseas para tu tabla.
4. La tabla se insertará en tu documento de Word.
Paso 2: Girar una tabla en Word
Ahora que has insertado la tabla, es hora de aprender cómo girarla en Word:
1. Haz clic dentro de la tabla para seleccionarla.
2. Luego, haz clic en la pestaña «Diseño» que aparecerá en la barra de herramientas superior.
3. En la sección «Propiedades» de la pestaña «Diseño», verás el ícono «Dirección de texto». Haz clic en el ícono y se desplegará un menú.
4. En el menú, podrás ver varias opciones para girar tu tabla. Haz clic en la opción que mejor se ajuste a tus necesidades, como «90 grados en sentido contrario a las agujas del reloj» o «180 grados».
5. ¡Tu tabla se ha girado! Puedes ajustar el tamaño y la posición de la tabla según lo necesites.
Consejos adicionales
Alinear el texto
Después de girar la tabla, es posible que desees alinear el texto dentro de las celdas para que sea legible. Para hacerlo, selecciona la tabla girada, haz clic derecho y selecciona «Propiedades de tabla». En la pestaña «Alineación de texto», selecciona la opción deseada para alinear el texto dentro de las celdas.
Agregar formato adicional
Si deseas agregar más formato a tu tabla girada, como colores de fondo o bordes personalizados, puedes hacerlo utilizando las opciones de formato de tabla en la pestaña «Diseño» de Word. Experimenta con diferentes estilos para lograr el aspecto deseado.
Guardar como archivo PDF
Si deseas compartir tu documento con la tabla girada y asegurarte de que se vea correctamente en diferentes dispositivos, considera guardar el documento como un archivo PDF. La tabla girada se mantendrá en su posición y se verá igual en todos los dispositivos.
Preguntas frecuentes
¿Puedo girar solo una parte de una tabla en Word?
Actualmente, Word solo permite girar una tabla completa. No es posible girar solo una parte específica de una tabla.
¿Puedo revertir la rotación de una tabla girada en Word?
Sí, puedes revertir la rotación de una tabla girada en Word siguiendo los mismos pasos que usaste para girarla. Simplemente selecciona la tabla girada, haz clic en «Dirección de texto» en la pestaña «Diseño» y elige la opción «Sin rotación». La tabla volverá a su orientación original.
¿Puedo girar una tabla en Word Online?
Sí, puedes girar una tabla en Word Online siguiendo los mismos pasos que se mencionan anteriormente. Sin embargo, ten en cuenta que algunas funciones avanzadas de formato pueden no estar disponibles en la versión en línea de Word.
¿Puedo girar una tabla en versiones anteriores de Word?
La capacidad de girar una tabla en Word puede variar según la versión que estés utilizando. Para asegurarte de tener acceso a esta función, es recomendable utilizar la versión más reciente de Microsoft Word.
¿Puedo girar una tabla en otros programas de procesamiento de texto?
La capacidad de girar una tabla puede variar según el programa de procesamiento de texto que estés utilizando. Consulta la documentación o ayuda del programa específico para obtener instrucciones sobre cómo girar una tabla en ese programa en particular.
Sigue estos pasos y podrás poner una tabla apaisada en Word sin problemas. ¡Explora esta función y haz que tus documentos sean más dinámicos y atractivos visualmente!