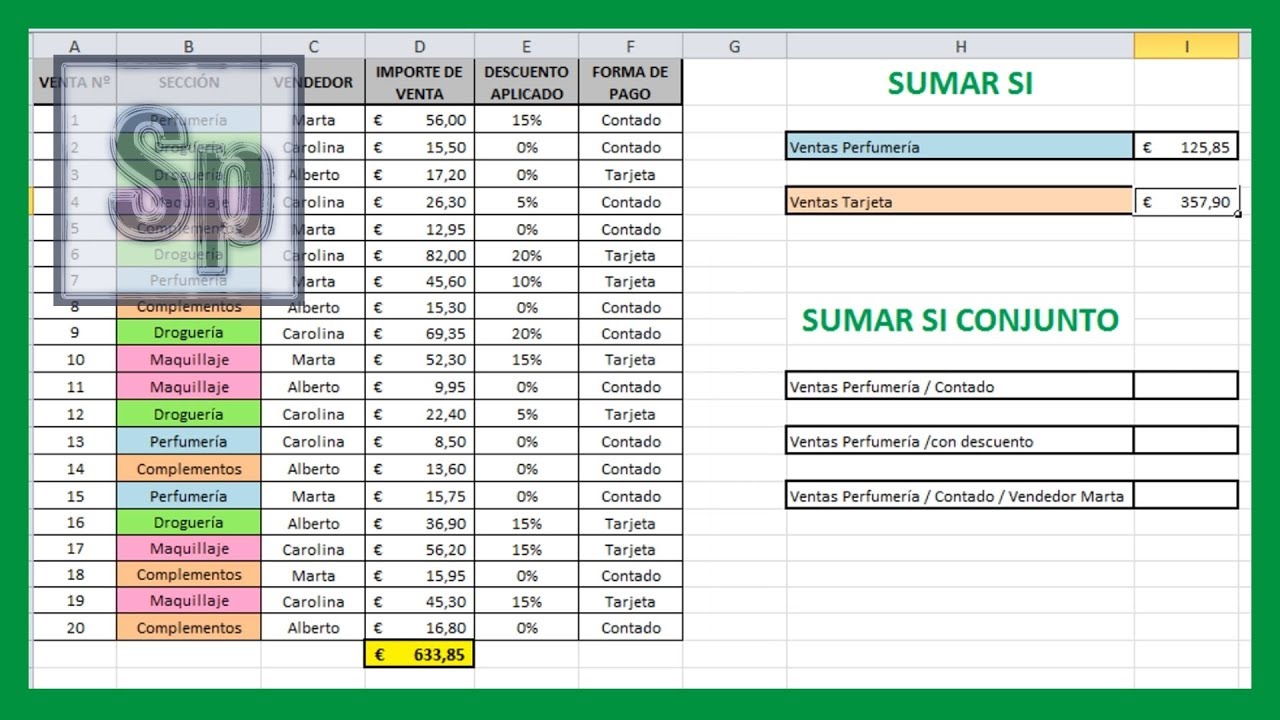¿Qué es la función SUMAR.SI.CONJUNTO?
La función SUMAR.SI.CONJUNTO en Excel es una función poderosa que nos permite realizar sumas condicionales en un rango de datos. A diferencia de la función SUMAR.SI, la función SUMAR.SI.CONJUNTO nos permite establecer múltiples criterios para filtrar los datos a sumar. Esto es especialmente útil cuando necesitamos realizar cálculos en base a dos o más condiciones simultáneamente.
Paso 1: Preparar los datos
Antes de utilizar la función SUMAR.SI.CONJUNTO, necesitamos asegurarnos de que nuestros datos estén organizados de manera adecuada. Asegúrate de tener una columna que contenga los valores numéricos que deseas sumar y otras columnas que contengan los criterios que utilizarás para filtrar los datos.
Por ejemplo, supongamos que tenemos una hoja de cálculo con información sobre ventas, donde la columna A contiene los nombres de los productos, la columna B contiene los nombres de los vendedores y la columna C contiene los montos de venta. Queremos realizar una suma condicional de las ventas de un producto específico y de un vendedor específico.
Paso 2: Utilizar la función SUMAR.SI.CONJUNTO
Ahora que nuestros datos están listos, podemos utilizar la función SUMAR.SI.CONJUNTO para realizar la suma condicional. La sintaxis de esta función es la siguiente:
«`
=SUMAR.SI.CONJUNTO(rango_criterios1, criterios1, rango_criterios2, criterios2, rango_suma)
«`
Donde:
– `rango_criterios1` y `rango_criterios2` son los rangos de datos en los cuales se encuentran los criterios de búsqueda.
– `criterios1` y `criterios2` son los criterios que deseamos utilizar para filtrar los datos.
– `rango_suma` es el rango de datos que contiene los valores que deseamos sumar.
En nuestro ejemplo, supongamos que queremos sumar las ventas del producto «A» realizadas por el vendedor «Juan». La fórmula sería la siguiente:
«`
=SUMAR.SI.CONJUNTO(A:A, «A», B:B, «Juan», C:C)
«`
Esto sumará todas las ventas donde el producto sea «A» y el vendedor sea «Juan».
Paso 3: Resultados condicionales
Una vez que hemos ingresado la fórmula, presionamos Enter y obtendremos el resultado de la suma condicional. En nuestro ejemplo, Excel sumará todas las ventas del producto «A» realizadas por el vendedor «Juan» y nos mostrará el total.
Recuerda que puedes utilizar la función SUMAR.SI.CONJUNTO con más de dos criterios, simplemente debes agregar los rangos y criterios adicionales en la fórmula.
Preguntas frecuentes sobre SUMAR.SI.CONJUNTO
¿Puedo utilizar SUMAR.SI.CONJUNTO con criterios de texto?
Sí, la función SUMAR.SI.CONJUNTO permite utilizar criterios de texto. Puedes especificar el texto exacto que deseas buscar dentro del rango de datos.
¿Puedo combinar criterios de texto y criterios numéricos?
Sí, puedes combinar criterios de texto y criterios numéricos en la función SUMAR.SI.CONJUNTO. Por ejemplo, puedes sumar todas las ventas de un producto específico realizadas por vendedores cuyos nombres empiecen con una letra específica.
¿La función SUMAR.SI.CONJUNTO distingue entre mayúsculas y minúsculas?
Sí, la función SUMAR.SI.CONJUNTO distingue entre mayúsculas y minúsculas. Esto significa que «Juan» y «juan» serían tratados como criterios diferentes.
¿Puedo utilizar rangos no contiguos como criterios?
Sí, la función SUMAR.SI.CONJUNTO permite utilizar rangos no contiguos como criterios. Simplemente debes especificar los rangos separados por comas dentro de la fórmula.
¿Cómo puedo combinar múltiples criterios en una sola fórmula?
Puedes combinar múltiples criterios en una sola fórmula utilizando los operadores lógicos AND y OR. Por ejemplo, si deseas sumar las ventas de un producto específico realizadas por vendedores «Juan» o «Pedro», puedes utilizar la fórmula:
«`
=SUMAR.SI.CONJUNTO(A:A, «A», B:B, «Juan») + SUMAR.SI.CONJUNTO(A:A, «A», B:B, «Pedro»)
«`
Esto sumará las ventas del producto «A» realizadas por «Juan» o «Pedro».